Satellite Application Facility for Numerical Weather Prediction › Forums › RTTOV › Older Versions › RTTOV v13 › RTTOV v13 General Discussion › RTTOV on Windows
- This topic has 1 reply, 1 voice, and was last updated 1 year, 6 months ago by
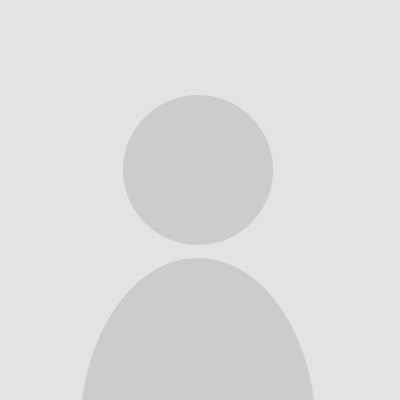 Parisa Heidary.
Parisa Heidary.
-
AuthorPosts
-
March 4, 2024 at 5:55 pm #49297
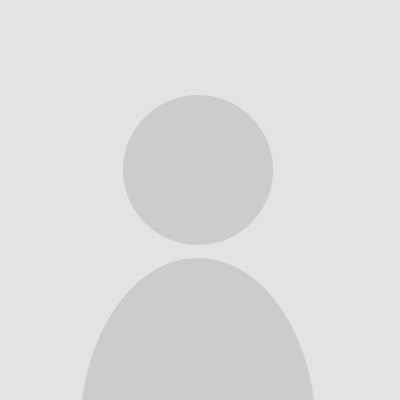 Parisa HeidaryParticipant
Parisa HeidaryParticipantHi there,
I’m just starting out in the field of RTM and I’m eager to begin working with RTTOV. I have a fundamental question that I haven’t been able to find a clear answer to in my searches. Is it mandatory to have a Linux/Unix-based system for RTTOV installation, or can it be utilized on a Windows laptop through WSL or VMs? Any assistance on this matter would be greatly appreciated. I’ll also update this topic if I gather any new information.
Best regards,
ParisaMarch 29, 2024 at 7:20 am #49387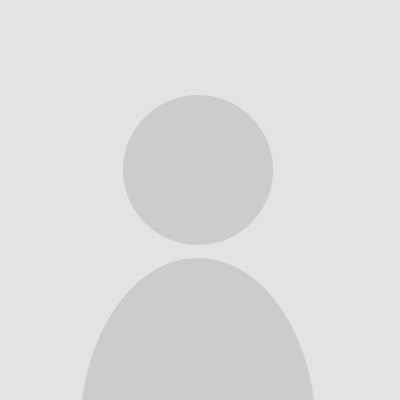 Parisa HeidaryParticipant
Parisa HeidaryParticipantHi everyone,
With the invaluable assistance of James Hocking, I was able to compile and run RTTOV on my Windows laptop, despite being a Windows user. Therefore, I wanted to share my experience of setting up Linux on my Windows laptop here, in case anyone encounters a similar need in the future.So the first thing you need to do is access the Linux environment, which with WSL will be much easier. WSL, or Windows Subsystem for Linux, is a compatibility layer for running Linux binary executables natively on Windows 11. It allows users to access a Linux distribution directly from their Windows environment, enabling seamless integration of Linux tools and utilities alongside Windows applications.
Accessing Linux tools and software packages can sometimes be challenging for a Windows user. WSL bridges this gap by providing a convenient way to utilize Linux-based applications without the need for dual-booting or virtual machines. WSL offers a flexible and efficient solution for leveraging the power of both Windows and Linux ecosystems on a single machine.You can install WSL on your Windows system, by following the instructions provided in Microsoft Learn – WSL Installation (https://learn.microsoft.com/en-us/windows/wsl/install). This module will guide you through the installation process and help you set up your preferred Linux distribution. The process was incredibly straightforward.
The next step for me was to access WSL Ubuntu in Windows Explorer. After setting up WSL on Windows 11, I faced an issue where trying to access Ubuntu in Windows Explorer led to an error message stating “wsl.localhost is not accessible.” This prompted me to find a solution.
Here are the steps I took to resolve the issue:
1. Access Registry Editor:
• Press Windows key + R to open the Run dialog box.
• Type regedit.msc and press Enter to open the Registry Editor.
2. Navigate to the Key:
• In the Registry Editor, I navigated to the following key:
HKEY_LOCAL_MACHINE\SYSTEM\CurrentControlSet\Control\NetworkProvider\Order
3. Modify the Key:
• Double-clicked on the “ProviderOrder” value on the right pane.
4. Edit the Value Data:
• In the “Edit String” dialog box, I modified the existing value data to include P9NP before RDPNP.
1. Original Value Data: RDPNP,LanmanWorkstation,webclient
2. Modified Value Data: P9NP,RDPNP,LanmanWorkstation,webclient
• Clicked OK to save the changes.
5. Verify Access:
• After this, I tried accessing Ubuntu in Windows Explorer again.From this point, I had both Windows and Linux operating on my laptop. Using the Linux environment, I successfully compiled RTTOV. Additionally, I could easily access the files in Windows Explorer, making the process seamless (if you’re a Windows user, you’ll understand the convenience, LOL).
-
AuthorPosts
- You must be logged in to reply to this topic.
